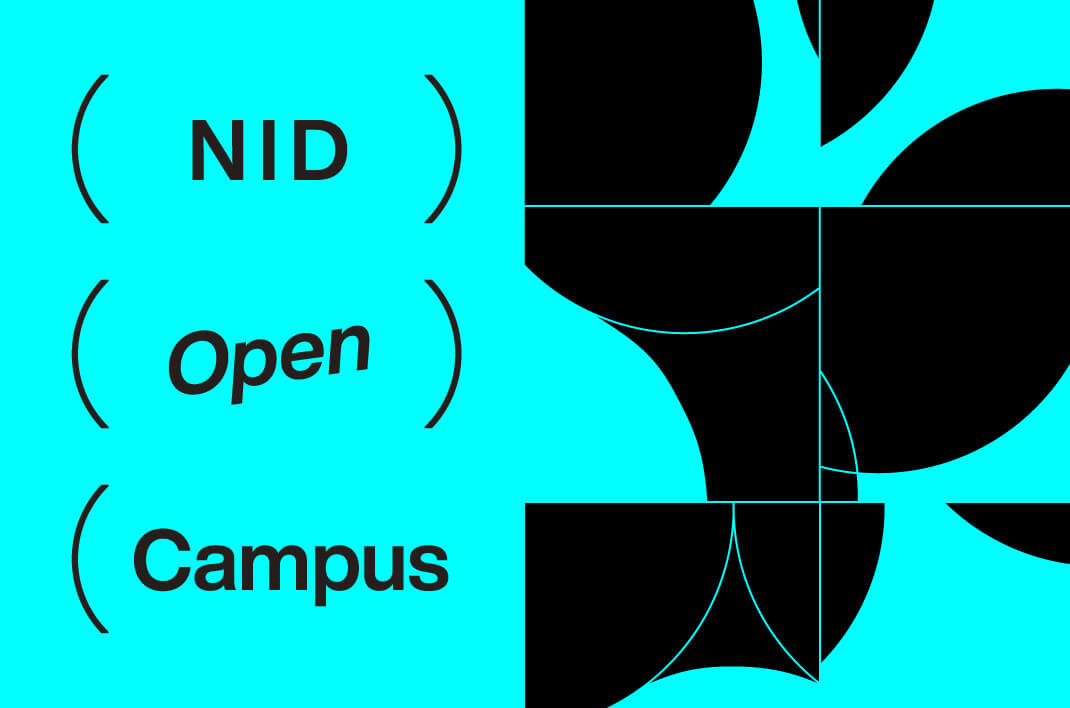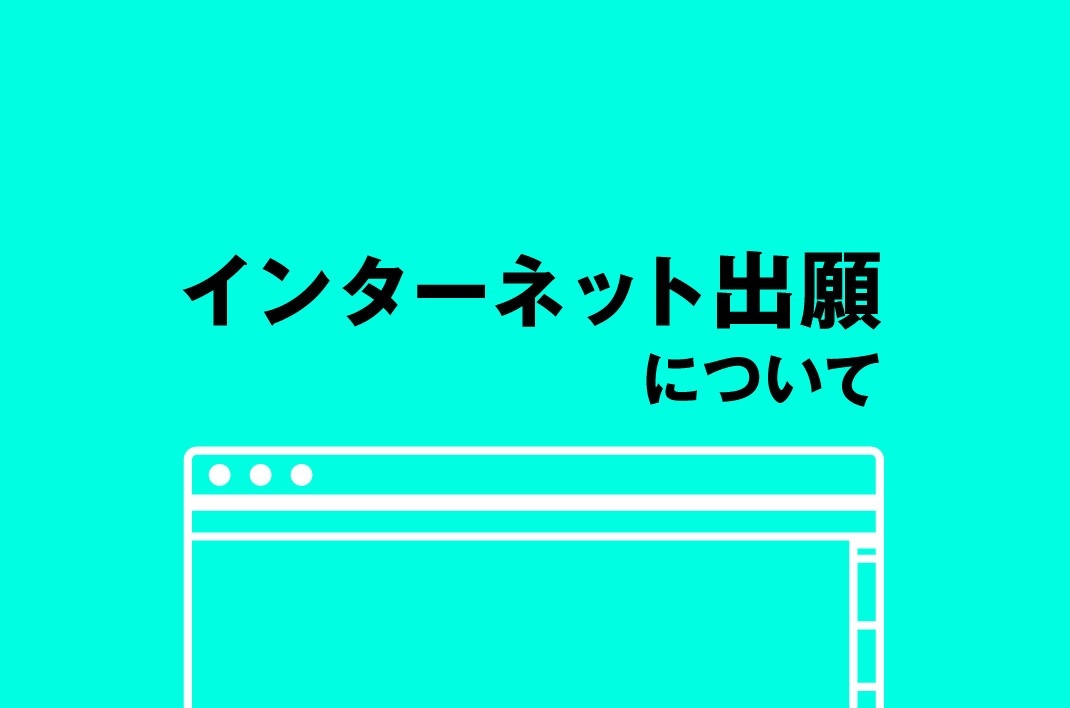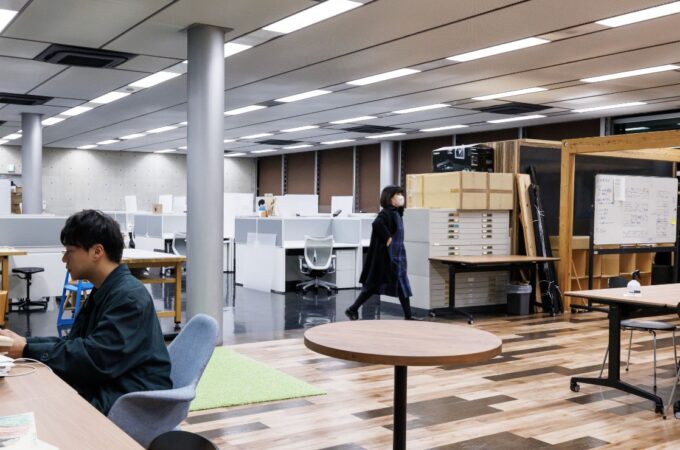ZOOMの利用方法
はじめに
ZOOMとは
- 複数人とのビデオ会議を可能にするアプリケーションツール
- アプリケーションは無償でダウンロード、インストール可能
- 主催者のホストから事前に送られるID、パスワードで、指定のミーティングに参加
必要な機材
- パソコン、スマートフォン、タブレットのいずれか
※ウェブカメラ、マイク、スピーカー(イヤホン、ヘッドセット)もご準備ください。 - インターネット接続環境
事前インストール
パソコンへのインストール
ブラウザはChromeもしくはFirefox推奨です。
1.ZOOM公式ホームページ(https://zoom.us/download)にアクセス
2.「ミーティング用ZOOMクライアント」のダウンロードをクリック
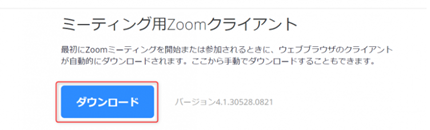
クライアントアプリのインストーラーがダウンロードされます。
3.ダウンロードしたインストーラーを起動
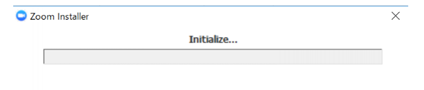
インストールが始まります。
4.この画面がでたら、インストール完了です。
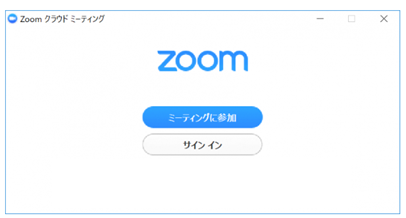
インストールが始まります。
スマートフォン、タブレットへのインストール
iOSの場合
1.「App Store」にアクセスし、「ZOOM Cloud Meetings」を検索
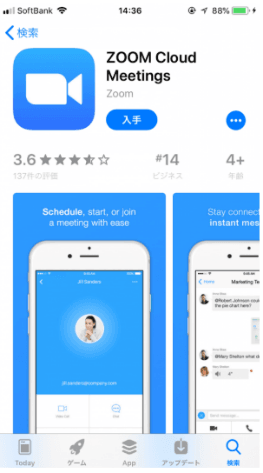
2.入手をタップする
3.ホーム画面にZOOMアイコンが表示されたらインストール完了です。
アンドロイドの場合
1.「Playストア」にアクセスし、「ZOOM Cloud Meetings」を検索
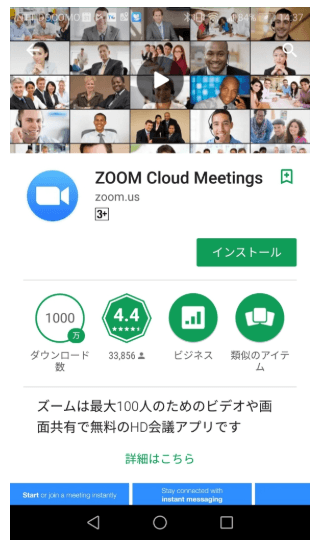
2.インストールをタップする
3.ホーム画面にZOOMアイコンが表示されたらインストール完了です。
※初回起動時に、マイク、カメラについてのアクセスが問われることがあります。その場合は、「許可」を選択してください。
参加方法
1.ZOOMアプリを立ち上げ、ミーティングに参加を選択する
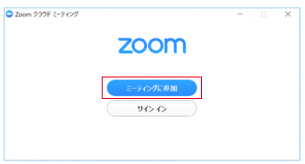
2.ミーティングID、名前を入力し、参加を選択する
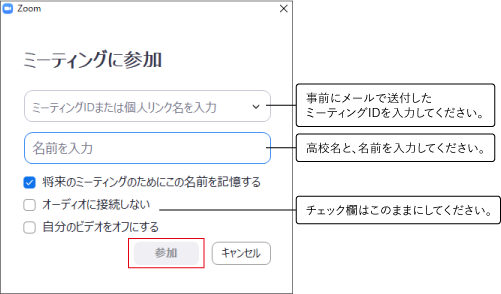
3.パスワードを入力し、ミーティングに参加を選択する。
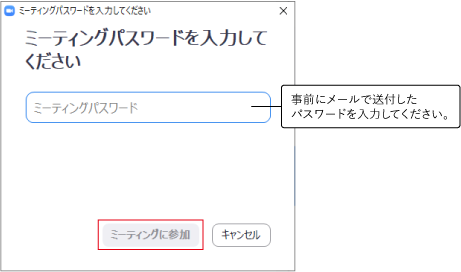
※ミーティングを開始する前は、以下の表示となります。しばらく、そのままお待ちください。
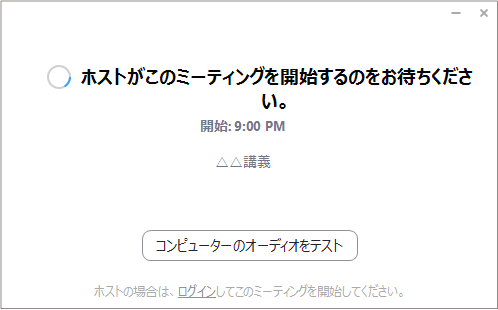
4.ミーティングの開始時には、次の表示となります。コンピューターでオーディオに参加を選択してください。
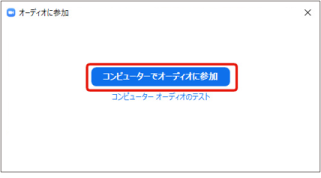
操作方法
ZOOM画面の以下のアイコンを切り替えることで、操作します。
音声のオン、オフの切り替え
 マイクがオフになっている状態です。説明を受けているときは、この状態にしてください。
マイクがオフになっている状態です。説明を受けているときは、この状態にしてください。
 マイクがオンになり、自分側の音声が参加者全員に聞こえる状態です。質問、発言をする際は、この状態にしてください。
マイクがオンになり、自分側の音声が参加者全員に聞こえる状態です。質問、発言をする際は、この状態にしてください。
映像のオン、オフの切り替え
![]() カメラ映像がオンになっている状態です。説明会においては、この状態にしてください。
カメラ映像がオンになっている状態です。説明会においては、この状態にしてください。
 カメラ映像がオフになっている状態です。
カメラ映像がオフになっている状態です。
終了時の操作
ミーティングを退出する際は、「ミーテイングを退出」又は「終了」を押してください。
その他
スピーカーなどの外部出力がある場合
アイコン「ミュート/ミュート解除」の横の「^」ボタンを押して、デバイスを選択する。
Webカメラなどの外部入力がある場合
アイコン「ビデオの開始/停止」の横の「^」ボタンを押して、デバイスを選択する。
ミーティングID 、パスワードの管理
本学入試課送付の「ミーティングID」、「パスワード」は厳重に管理し、他者への通知は、おやめください。
ZOOM最新版へのアップデート
セキュリティの向上はもとより、旧バージョンでは不具合が発生することもありますので、常に最新版のバージョンをご利用ください。定期的なアップデートをお願いします。